
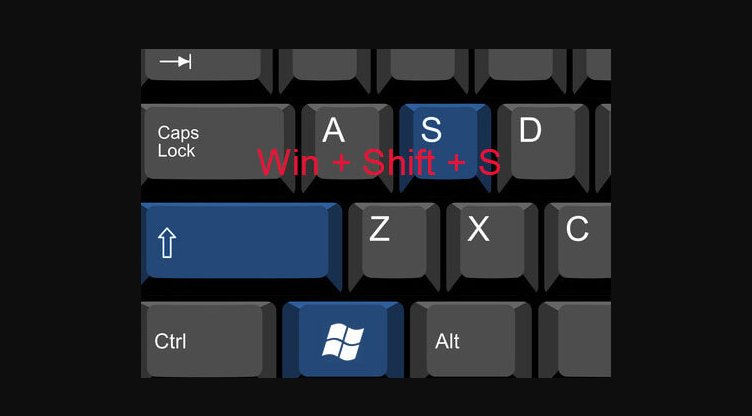
- #Windows 10 full screen snip shortcut how to
- #Windows 10 full screen snip shortcut update
- #Windows 10 full screen snip shortcut windows 10
Click the dialog box popping up at the bottom right corner of the desktop, then the Snip & Sketch opens and shows you the taken screenshot.Ĥ) On your keyboard, press Ctrl+S (the Ctrl key and the S key) at the same time and choose the type you want to save the the screenshot to the folder where you want to store the screenshot. Use the shortcut Windows logo key+ Shift+Sġ) On your keyboard, press Windows logo key+Shift+S (the Windows logo key, the Shift key and the S key) at the same time.Ģ) Select the type of snip you’d like to use.ģ) Once you’ve taken a screenshot, the screenshot is saved to the clipboard automatically. You can also take a screenshot using your keyboard. Way 2: Take a screenshot using the keyboard
#Windows 10 full screen snip shortcut how to
Here’s how to use Snip & Sketch to take a screenshot in Windows 10.ġ) On your keyboard, press the Windows logo key to open the Start menu.Ģ) Scroll down and click Snip & Sketch under the “S” section.ģ) Click New in the tool bar and select Snip now from the dropping list.Ĥ) Select the type of snip you’d like to use.
#Windows 10 full screen snip shortcut windows 10
So if you’d like to use this tool to take screenshots, you need to ensure you’re using Windows 10 version 1809 or newer.
#Windows 10 full screen snip shortcut update
It was not available until October 2018 Update (version 1809) was released. Way 2: Take a screenshot using the keyboard Way 1: Take a screenshot using Snip & Sketch
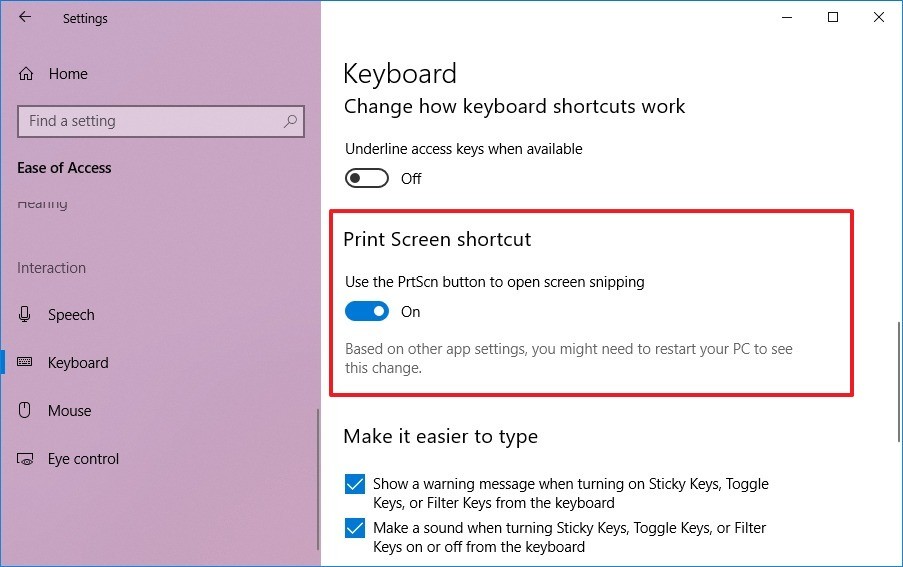
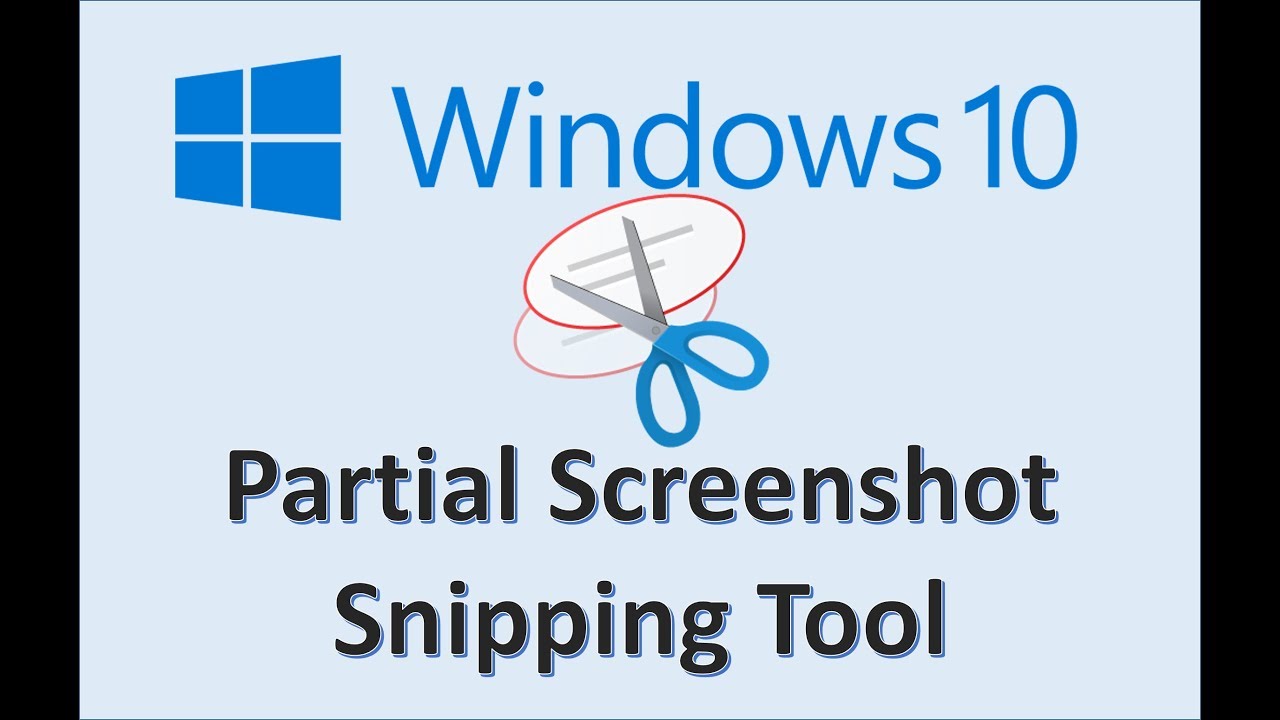
Way 1: Take a screenshot using Snip & Sketch Choose the way you want to take a screenshot and follow the simple steps. If you’re using Windows 7 & 8, follow the steps in How to take a screenshot in Windows 7 & 8.įollowing are the two ways for you to take screenshots in Windows 10. If you’re using Windows 10, follow the steps in How to take a screenshot in Windows 10. In this article, we’ll show you how to take a screenshot in Windows. Please do not worry if you have no idea how to take a screenshot in Windows.


 0 kommentar(er)
0 kommentar(er)
